Microsoft Excel is a software program produced by Microsoft Corp. that allow users to organize, format and calculate data with formulas using a spreadsheet system. In addition, Excel can also be used to create charts and graphs.
Alternatively
referred to as a worksheet, a spreadsheet is a data file made up
of rows and columns that are used to sort data and allow a user to manipulate
and arrange data easily, commonly numerical data. What makes a spreadsheet software program most unique is its ability to
calculate values using mathematical formulas and the data in the cells.
Workbook–An Excel file containing
several worksheets
•Worksheet
–Rectangular grid of rows & columns that labels and values are inserted
into
•Cell‐The
intersection of a row and column, identified by an address (ex. A1, F4, Z55)
•Value–Numerical
data in a cell
•Label–Non‐numerical
data in a cell
•Table
–A logically distinct group of cells, visually distinguished with borders and
shading
1. Go to
the Start Button on the Desktop and press it. Click on All Programs.
2. Then
click on Microsoft Office, then Microsoft Office Excel 2007.
3. This
opens the Excel 2007 program.
Menu bar:
1. Menu
bar contains all the operators which the user wishes to perform on their Data.
2. By
clicking on each tab user and view the operator. Example: By clicking on Home
tab user can see the operators which allow changing the Font type, size and
color.
Toolbars:
1. A wide
variety of toolbars displaying buttons which make editing quicker and easier
are available.
2. Usually Toolbars have only three options: Save, Undo and Redo. Users have an option of adding any tool they wish to have in Toolbar by simply Customizing the Toolbar.
How to
Work with Sheets: Creating a New Sheet:
In order
to create a New sheet on the menu bar you may either:
a) Click
on the New button after clicking office button.
OR
b) Choose
New from the Tool bar.
OR
c) Press Ctrl+N
(press the Ctrl key while pressing “N”) on the keyboard.
Open an existing saved sheet:
In order
to open an existing saved file, you may either:
a) Click on the Open file
button after clicking office button.
OR
b) Choose
Open from then Tool bar.
OR
c) Press Ctrl+O
on the keyboard. Each of these methods will show an Open dialog box. Choose
the file and click the Open button.
Save a sheet:
In order
to save a document, you may either
a). Click
the Save button after clicking office button.
OR
b).
Select Save from the Tool bar.
OR
c). Press
Ctrl+S on the keyboard.
Convert
to PDF:
To
convert the excel sheets to .pdf click on the office button and then save
as, now select PDF or XPS
Enter, Edit, Analyze and Report the data:
Enter the
Data:
1. The
Excel sheets are divided into grids called “cells” where you can enter
the Data.
2. The columns are indicated by the Alphabets
and the Rows with the numbers.
3. Whenever you select a
particular cell its location is displayed in Name box.
4. In Order to enter the data
easily you have to click and drag the mouse by selecting either the columns or
rows.
OR
To enter simple data into a
cell we can either:
–Position
the cursor on the cell and then type on the keyboard and press Enter
OR
–Position
the cursor on a cell and then click on the formula bar, type the data, press
Enter or click on the to accept or on the d to cancel.
Selecting Cell/Cells:
In order
to change any cell it has to be highlighted first. In order to highlight, click
on the required cell. In order to select more than one cell, select a cell and
then drag the mouse while pressing the left click button.
Deleting Cell/Cells:
1. In
order to delete a cell use the Delete key on the keyboard.
2. In
order to delete a large number of cells, highlight them and then hit Delete button.
OR Select the cells, hit right
click and then click on Delete. You can choose any of the options
present here as per your requirement.
How to Format text:
The
easiest way to format text is to make use of the formatting toolbar. The
formatting toolbar is shown below. You can view it by clicking on the Home tab.
Font menu:
Allows
you to choose from a wide number of fonts. To select a particular font click on
the arrowhead beside the box, scroll down with the scrollbar until you select a
particular font and select it by clicking on it.
Font Size: Select a size for your font by clicking on the arrowhead and scrolling down and clicking on the size that you desire. If you want to change the font of text which has already been typed in, highlight the text or select the cell and then select the size as mentioned above.
Font Style: You may select whether you want to make the font Bold, Italicized or underlined by clicking on B, I, U
How to undo what has been done!
One may undo the last action by clicking on the Undo button on the standard toolbar
In order to erase the undo action, click the Redo button on the standard toolbar or just select Edit/Redo.
Create
Tables:
Select the Cells and then click on Insert tab and select Table
•Click on the row or column
header
•Right click and choose insert
•Rows are inserted above the
selected row
•Columns are inserted to the left
of the selected column
–Note: Affected merged cells will automatically grow
Merging
Cells
•Merging
allows one cell to take up multiple rows and/or columns
•To merge
2 or more cells, highlight the desired cells to merge and click on the merge
& center button:
Currency
Style
•We can
change the format of numerical data to appear as currency.
•Highlight
some columns which contain numbers•Click the Currency buttonon the Home tab
Note: there are also buttons for Percentage Style , and
Comma Style
•Click on
the Decrease Decimal button twice to remove decimal places
Using
Formulas
•A
formula is a special entry in a cell, that calculates its value based on other
cells, and/or constants
•By
beginning an entry into a cell with an “=” we let Excel know we’re using a
formula
•Without
the equal sign “=”Microsoft Excel assumes you’ve entered a label or value
A Simple
Formula
•Select
any cell on your spreadsheet and type:
=800+100*2
•Press
<Enter>
•Excel
recognizes the ‘=’sign and calculates the result
•Note
that the formula is shown in the formula bar (while that cell is selected) and
that the computed value is displayed in the cell
•Also
note that Excel respects the order of operations (BODMAS)
Linking
Cells
•You can
refer to cells in a formula by simply using the cell’s reference name.
•Enter
some data or a label into cell A1
•Select
cell A2and type: =A1
•Now, when the information in A1 is changed, those changes will automatically show up in cell A2
Using
Cell References In Formulas
•In Cell
A2 type:=A1*2
•Now,
change the value in A1
•Excel
will automatically update the value shown in cell A2
•So, this
is just like a link
the
value in A1 is substituted in before Excel performs the calculations in cell A2
•This
works with cells linked in between different worksheets too! ☺
Built In Functions
•SUM( )
Adds all numbers in a range of cells
•PRODUCT(
) Multiplies all the numbers in a range of cells
•COUNT( )
Counts all the cells that contain numbers in a range of cells
•AVERAGE(
) Calculates the average in a range of cells
•MEDIAN(
) Calculates the median in a range of cells
•MODE( )
Calculates the mode in a range of cells
•POWER( )
Calculates a number raised to a power
•SQRT( )
Calculates the square root of a number
•MAX( )
Returns the largest number in a range of cells
•MIN( )
Returns the smallest number in a range of cells
Examples:
=SUM(A1,A5,A10,A15,A20)
•This formula uses commas and will sum up the values for the five cells A1, A5, A10, A15, A20
=SUM(A1:A20)
•This
formula uses a colon and will sum up the values for the range of cells A1 to
A20.
Sorting
•Sorting
can be done from the Hometab by clicking on the “Sort & Filter”option.
Choose from…–Sort Descending / Sort A to Z–Sort Ascending / Sort Z to A
Using
Charts
•Excel
offers a variety of chart types.
•Column,
Bar, Line, Pie, and Scatter being the most common choices.
Making A
Pie Chart
•For an example we’ll need some actual data to chart so generate a list of monthly expenses such as this one.
Select
the data that you wish to chart (including the labels: TV, Phone, etc...).
•From the
Insert tab, click on “Pie”and select the appropriate type of pie chart
•You
should get something that looks like this…
•To add a
chart title, select the Layout tab and click on “Chart Title”
•Almost
everything in the graph can edited by simply right‐clicking on the desired
component of the graph and selecting the appropriate option.
•For this example we’ll choose the “Above Chart”option.
Musa Kazimto
IT









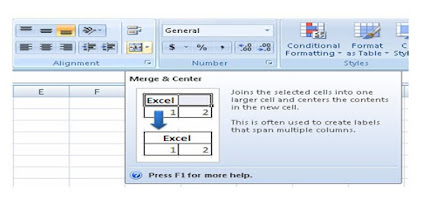




No comments:
Post a Comment