PowerPoint is a presentation software package.
PowerPoint Presentation consists of a number of individual pages or ‘slides’.
Slides
may contain text, graphics, tables, movies, etc. The presentation can be
printed, displayed on a computer, and can be projected using a video projector.
PowerPoint can add animation to your texts, graphics, tables, movies, and other
objects through Custom Animations. You
can also add transition (movement) between your slides.
Microsoft Office Button & Quick Access Toolbar
In the upperleft corner is the Microsoft Office button. When you click the button, a menu appears.
You can use the menu to create a new file, open your
existing file, save a file, and print a file.
Next to the Microsoft Office button is the Quick Access toolbar. The quick access toolbar is a
customizable toolbar that contains commands.
The
Ribbon
You
can use the commands to tell PowerPoint what to do. The Ribbon is located at
the top of the PowerPoint Window. At the top of the Ribbon there are several
tables; clicking a table displaces several related group commands. You can
click on the command buttons to issue commands or to access menus.
PowerPoint
Window
STATUS
BAR Appears at the bottom of the window. The status bar
displays the slide number that is currently displayed and also the total number
of slides.
OUTLINE/SLIDES
TABS Displays the text contained in your presentation.
The slides tab displays a thumbnail of all your slides.
NORMAL
VIEW
Splits your screen into three major sections:
slides/outline tabs, the slidepane, and the note area. The outline and slides
tab are on your left sideof your window. They allow you to shift between
different ways of
viewing your slides.
SLIDE
SORTER VIEW
This view shows you the thumbnails of all your
slides and allows you to
easily add, delete, or change the order of your slides.
SLIDE
SHOW
Use the slide show view when you want to view your
slides as they will
look in your final presentation.
Saving
Your Work
(Save your work frequently by saving it to a flash
drive or e‐mail it to
yourself).
· Click
Microsoft Office Button
· Click
Save Renaming and Saving as an Earlier Version of PowerPoint
· Click
Microsoft Office Button
· Click
Save As
· Type
in a Name for your presentation
· In the Save as Type box, choose PowerPoint 97‐2003.
Creating
A New Presentation
Click the
Microsoft Office Button
Click New
Click Blank Presentation
Add
Slides
Select the slide immediately before whereyou want
the new slide.
Click the New Slide button on the Home tab.
Click the slide choice that fits your material.
Theme
Themes
are designed that can be applied to an entire presentation that allows for
consistency
throughout
the presentation. You can also apply new colors to a theme.
Themes
‐ Click the
Design tab.
‐ Choose one
of the
displayed Themes.
Apply
Colors Themes
‐ Click the
Colors drop down arrow.
‐ Choose a
color set or click Create New Theme Color.
Background
Theme
‐ Click the
Background Styles button on the Design Tab
Adding
Pictures
To add a picture:
‐ Click on
the Insert tab.
‐ Click on
the Picture button.
‐ Browse to
the picture from your files
‐ Select the
picture you want to insert in PowerPoint
‐ Click
Insert.
Create
a Table
To create a table:
‐ Place the
cursor on the page where you want the new table.
‐ Click on
the Insert tab of the ribbon.
‐ Click on
Tables, and enter the number of rows and columns.
‐ Place the
cursor in the cell where you wish to enter information and begin typing.
‐ Click on
your table and then the Design tab to customize your tables.
Create
a Chart
(i)To
insert a chart:
‐ Click the Insert tab.
‐ Click the type of Chart you want to create.
‐ Insert the Data and Labels.
(ii) Edit Chart Data:
‐ Click on the chart
‐ Click Edit Data on the Design tab.
‐ Edit data in the
spreadsheet.
SLIDE
TRANSITION
Slide
Transitions are effects that are in place when you switch from one slide to the
next.
To
add slide transitions:
‐ Select the slide that you
want to transition.
‐ Click the Animations tab.
Choose the appropriate animation or click Transition dialog box.
SLIDE
ANIMATION
Slide
animations are special effects that you can add to objects on a slide.
To
apply animation effects:
‐ Select the object you want
to animate.
‐ Click the Animation tab
on the Ribbon.
-Click
Custom Animation
‐ Click Add Effect.
‐ Choose the effect you want
on your object.
To
preview the animation on a slide:
‐ Click the Preview button on the Animation tab.
Slide
Show Options:
‐ Preview the slide show
from the beginning.
‐ Preview the slide show
from current slide.
‐ Set up slide show.
Musa Kazimoto
IT





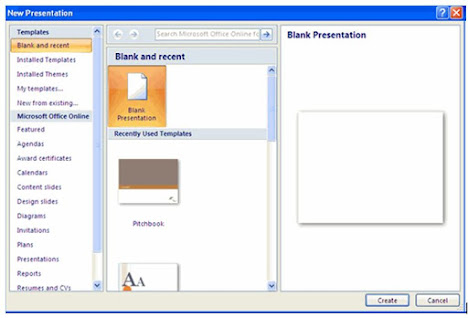


No comments:
Post a Comment